Iphone User Manual 6.1.3
User Manual For Iphone 5 Ios 6.1 3g Probleme 30-pin to USB Cable: Use this to connect iPad 2 or iPad 3rd generation to the USB power iPhone, or iPod touch. ICloud is available on iOS devices with iOS 5 or later, on Mac computers. IPhone can help you track data about your health and activity patterns, become more mindful, and start a bedtime routine. Track your health and wellness goals To browse the iPhone User Guide, click Table of Contents at the top of the page.
- Iphone 6 User Guide Manual
- Iphone 11 User Manual
- Iphone 6 User Guide Pdf
- Iphone User Manual Download
- Iphone 6 User Manual Pdf
- Iphone 6 Users Manuals Downloads
- Iphone 6 User Manuals Printable
- Iphone 8 User Manual
Hello, i have problem with downgrade iPhone 4s (it is no jb phone, all parts is original, never replaceced, never have problem with phone). I download version 6.1.3 ipsw and tryed do downgrade in iTunes on two notebook with win10 and one MacBook Air. Try in dfu mode, with only one device, in usb 2.0, with original cable, newest itunes version and 3utools. Result is one: it is stuck on bar progress at start and message in iTunes: 'waiting for iphone” when i exit from dfu iTunes say that it is Error 9. In 3utools have message: „waiting for NAND %”
How to Transfer Contact on iPhone 6 Advertisement. If you have contacts on your old iPhone and you want to transfer it to your new one, you don’t need to worry. You can use Apple’s iCloud services to help you import vCard files and sync their contact directly to your handset. But if you don’t have iCloud set up on your previous iPhone. Download iPhone 6 User Manual and Instructions Guide PDF. This is the official iPhone user manual PDF in English provided from the manufacturer. This user manual for iPhone 6 includes full instructions for how to use your iPhone 6. If you’re looking manual book for your iPhone 6, this is it. IPhone 6S here, iPhone 6 Plus here. Iphone 5 User Manual For Ios 6.1 3g Problems Apr 22, 2015. And when i try to update it it says up to date at iOS 6.1.6 what do i do? (by the way this Click here and try following the instructions.
Error enable to restore idevice (-1)
I tryed on two oem apple cable (little demage) and one noname cable - with this cable i can restore phone to 9.3.5 version thats mean that its ok…
Please help.
Is this a good question?
Comments:
is this a phone you have had from 6.1.3? ie is the ios/ firmware on your mac or win10 machine? instead of downloading (which is a jb using 3utools) you may be able to access the old firmware on your pc.
Its very very important thing for me, please help ! :)
If this phone came with iOS 7 from the factory, I don't believe it is possible to downgrade the OS. Even though it's the same phone, I believe Apple did something with the firmware or something that prevents OSes older than the one it shipped with to work. There is a similar issue with the iPad 2.
Ok thanks, so what can i do now i want ios6 in my IPhone 4s :(
i have too ipad2 when now is 8ios but from factory was 6, i ll try downgrade ipad by iTunes and see if it will work.
| The new Waze Wiki, aka Wazeopedia, is now live at Wazeopedia.waze.com! While this legacy wiki will remain accessible for the time being, it is no longer updated by the community. For the most up-to-date guidance, please visit your local Wazeopedia. Please do not make any more updates to these legacy wiki pages, all future updates should be made in your country's local Wazeopedia. |
| This information is obsolete and the active links to this page have been reviewed for disconnection or replacement. More current alternate information is likely available and should be followed rather than this information. |
- 3Login
- 3.1Sign Up
- 4Main Screen
- 4.1The top of the screen
- 4.3Center of the screen
- 4.4Events
- 5SETTINGS MENU
- 5.1Quick Actions
- 5.3Settings
- 5.3.1General
- 5.3.2Profile
- 5.3.2.1Privacy
- 5.3.3My Twitter link
- 5.3.4Map
- 6Groups
- 6.1Create Group
- 7Navigation
- 8Search Address
First Time in Waze?
The first time that you run Waze, you will go through a few screens helping you to set up Waze properly. This user manual will guide you through these set-up screens, and through all the function of the Waze applications on iphone.
Select Server
If Waze can't pick up your current location, you will be asked to choose your general location:
- USA & Canada.
- Israel.
- International (rest of the world).
After you choose your general location, Waze will ask you to choose a language from the list.
Note: You will be able to change the language later on.
Next, read and accept the Waze terms & conditions
Login
After accepting the terms & conditions, you can choose between creating a new user, or entering the credentials of an existing user.
Choose Sign up to log in, or Get Started to use an existing user name / password (if you already created a Waze user in the past).Note: you can also choose to use Waze anonymously. Choose Sign up at this screen to proceed anonymously.
If you have forgotten your password, you can visit this page and ask for a password reset:http://www.waze.com/forgot_password/
Sign Up
After choosing you will get to this page:
Fill in these fields in order to complete your registration.If you'd like to use Waze without creating a user, press the skip button. You will be able to create a user later on.
NOTE: If you choose to use Waze as a guest (skip), you will not be able to use any of the functions in our web page, such as editing your routes on the map and the rest of the set up screens (below) will not be displayed. In which point you will be redirected to the main screen.If you decide to create a user later on, the points you accumulate as a guest will be passed on to your account.
Setting up your twitter account can be done through this screen:
If you don't have a twitter account, or prefer not to link your Waze account with your twitter account, just leave these fields blank and hit next.
PingChit Chat
Here you can choose whether you want to receive pings (chit chat) from other Wazers. This means other Wazers will see your Wazer icon with a small chat box, and they will be able to send you direct chit-chats.
Waze allows you to connect to Facebook. If you don't have an account, or don't want to link your facebook account with your Waze account, choose skip.If you connect Waze with your facebook account, you will be able to see your facebook friends with a special icon on the map, and also compare your Waze points and rank with them.
Your account has been created. Press GO and start using Waze (if this is your first time using Waze, you will see a short guided tour).
Main Screen
After running the application, you will see the following screen:
The top of the screen
Six different icons will appear on top of the main screen :
GPS Reception icons
| connected |
| Partial connected |
| No GPS reception. |
Internet connection
| Connected to Waze |
| Not connected to Waze |
Mood icon
| Here you can decide in which mood do you want to appear in Waze. |
Groups icon
| Here you can see all the groups that you are following. |
Events
| Here you can see all the events that have been reported by your groups, that have been reported on your route or that have been reported near your location. |
Turn off icon
| Here, you can turn off the application. |
Bottom of the screen
Four different buttons will appear on the bottom of the screen:
Pressing the first button will open the next menu:
Center of the screen
In the center of the screen you will see the map. You can choose to view the map in 2 different modes :
| 3D mode | 2D mode |
|---|
To change between the modes, press and then , The following screen will appear:
Choose your prefered display.
Zoom
| Zoom Out | Zoom In |
|---|
Tap once on the screen in order to bring up the zoom in / zoom out buttons:
Events
To report an event press The following screen will appear:
Note: This screen will appear only if you have GPS reception and Internet connection.
You can choose to report the following events:
Police
You can add a description to the event, set its direction, add a picture of it, and record a message.
In order to record a message, just press the 'Record' button in the top right corner, and you will be able to record a message in 3 seconds:
You are recording!,
Remember: you have only 10 seconds.
In order to add a picture you can press the 'Take a Picture' button, you can also send the report to one of your groups.
In order to send the report press 'Send'
Traffic Jam
You can add a description to the event, record a message, set its direction, add a picture of it, classify it, and send it to one of your groups.
Accidents
You can add a description to the event, record a message, set its direction, add a picture of it, classify it, and send it to one of your groups.
Back to Events
Hazard
You can add a description to the event, record a message, set its direction, add a picture of it, classify it, and send it to one of your groups.
Back to Events
Speed cam
You can add a speed camera alert.
Chit Chats
You can add a description to the event, decide its direction, record a message, add a picture, and send it to one of your groups.
Back to Events

Updated Map
In this menu you can record new roads, update details and report map problems.
Back to Events
Record New Roads
Choosing will change your icon to a small steam-roller and allow you to record a new road.
to stop recording just click on the steam-roller icon
Back to Updated Map
Update Details
Choose to update house numbers.
Back to Updated Map
Report Map Problem
Choose to report a problem with a description:
Please submit as much detail about the problem you are experiencing so that the manager of the area you are in can solve the problem without having to request additional information.
Please do not submit errors with the client software such as sound problems, GPS reception issues, etc.
Choose to send the report.
Attention: you won't be able to report without GPS reception or 3G/ WIFI connection!
Back to Updated Map
SETTINGS MENU
To access the Settings menu click the button in the bottom menu of the main screen.
Then click the button:
The Settings Menu will appear:
Quick Actions
Navigation guidance
Here you can select to turn on/off the Navigation guidance, which is the spoken instructions for turns and intersections. This is the same setting which appears as 'Mute' and 'Unmute' on the main navigation screen pop-up menu when you tap on the navigation bar.
Back to Settings Menu
Display
Here you can switch between 2D / 3D view.
Back to Settings Menu
Light
Here you can switch between Day/ Night light mode Manually.
Back to Settings Menu
Music Player
Here you can turn on the music player.
Back to Settings Menu
Settings
More features in the settings menu:
General
Tap :
Back to Settings Menu
Language
Here you can change your prefered language.
Back to Settings Menu
Prompts
Here you can change the navigation commands' language.
Back to Settings Menu
Measurement System
Here you can switch between Meters/ Miles.
Iphone 6 User Guide Manual
Back to Settings Menu
Clock
Here you can switch between 24 or 12 hours clock.
Back to Settings Menu
Auto Zoom
by default it's 'According to speed', so the map will zoom in and out, while navigating, depending on your speed. You can also select 'According to distance', so the map will zoom in and out depending on the distance to your next decision point (e.g. place where you have to turn). You can disable this feature by selecting 'No'.
Back to Settings Menu
Show Points Ticker
Here you can turn onoff the points ticker.
Back to Settings Menu
Back Light On
Here you can turn onoff the back light.
Back to Settings Menu
Auto-Learns Routes
Here you can turn onoff the auto-learn routes mode.
Always Play Sound to Speaker
In case you use a Bluetooth device or other headset, you can choose to play the Waze's guidance sounds only through the phone speaker by selecting 'on'. The other option is to transfer the sounds to the Bluetooth/headset.
Back to Settings Menu
Events Radius
Here you can select the range which you'll receive events notifications during your ride.
Back to Settings Menu
Notifications
Here you can select the types of notifications you will receive.
Back to Settings Menu
Profile
Here you can sign in with a different user, select your privacy settings and sign into 3 different social networks.
Privacy
Here you can set up your privacy settings, such as Nickname, FB/Twitter details, etc.
Back To profile
Show Facebook Details
Show Twitter Details
Show me as
Here you can select to show your Nickname or stay anonymous.
Back to Privacy Menu
My FB name
Here you can choose whether your Facebook name will be revealed to your friends only, to everyone or to no one.
Back to Privacy Menu
My FB picture
Here you can choose whether your Facebook picture will be revealed to your friends only, to everyone or to no one.
My Facebook profile link
Here you can choose whether a link to your Facebook profile will be revealed to your friends only, to everyone or to no one.
Back to Privacy Menu
My Twitter link
Here you can choose whether a link to your Twitter profile will be revealed to your friends only, to everyone or to no one.
Back to Privacy Menu
Twitter Account
Here you can sign in to your Twitter account and set up different settings.
Back to Profile Menu
Facebook Account
Iphone 11 User Manual
Here you can sign in to your Facebook account and set up different settings.
Back to Profile Menu
Foursquare Account
Here you can sign in to your Foursquare account and set up different settings.
Back to Profile Menu
Map
General Map Settings menu:
Here you can set up your map settings, like colors and events to appear on the map.
Maps color scheme
Tapping the “Map color scheme” button, will open the following screen:
Here you can select your map color.
Data Usage
Here you can set up the data usage settings.
Routing
Here you can set up your Routing preferences:Choosing between Fastest/Shortest route, selecting whether to include dirt roads in your navigation, minimizing turns, avoiding highways and preferring cookie munching (in roads without connectivity).
| Type | Dirt roads |
|---|
Groups
Here you can set up yours preferences for pop-up reports and groups icons.
| Pop-up reports | Waze group icons |
|---|
Spread the word
Here you can share the application with your friends and write a review about Waze in Apple StoreChomp.
NOTE: Reviewing Waze on Apple store, will close the application.
Help/ About
Here you can get supportive information about the Waze and send logs when needed.
Groups
Tap on the button from the bottom menu.
Then tap on the 'Groups' button.
Create Group
Tap on to create a new group.
Adding Icon
Tap on to add a new Icon for the group:
Group Name
Here you can select a name for the group.
Note! once you select a name, you can't change it. The name is permanent.
Group Twitter Account
Tap on to keep your group connected to Twitter.
Group Facebook Fan Page
Tap on to keep your group connected to Facebook.
Tap on to finish creating the group.
Joining to existing Group
You can search for a group by taping on the icon
To join a group just tap on the icon. The following message will appear:
To quit a group you've joined to, tap on the button. The following message will appear:
Additional Info
By tapping on the name of the group, for example:
You will get additional info about this group:
- Number of members.
- New Users.
- New Reports.
- Facebook account.
- Twitter Account.
- The Owner of the group.
- When the group was created.
By tapping on the members button you will see all the members of this group:
To join the group, click the button.
Main Group
To set a group as your main group, tap on MINE tab to see the groups that you are following and tap on the gray star
To cancel main group, tap on the yellow star
Edit Your Group
In order to edit a group that you've created, tap on and select your group . You will see your group info:
In Order to edit tap on
Here you can Change Icon, Description, Group Twitter Account, Group Facebook Fan Page.
Tap 'save' to save your changes.
Navigation
In order to navigate tap on button from the bottom menu
The Drive To Menu will appear:
My Favorites
In order to add an address/place to your favorites, first search for one, using the search bar.
Tapping on will open these options:
Iphone 6 User Guide Pdf
Select whether to Navigate to the destination, show the destination on the map, or add it to your favorites.
After selecting Add to Favorites, enter a name for it.
to save tap on
Recent Searches
Here you can view your recent searches
Tapping on will open these options :
Select between:
| Drive | drive to the location. |
|---|---|
| Show on map | show the location on the map. |
| Delete | to delete the location from the resent searches menu. |
| Add to favorites | add the location to favorite menu. |
Saved locations
In order to save a location, tap on the location on map for a few seconds and a pop up menu will open.
Select
Enter a name for the location.
Tap to add the location to your Saved Locations.
Delete Location from Favorites/ Saved Locations
Select the location you want to delete from your Favorites or Saved Locations and tap on
| Favorites | Saved Locations |
|---|
Select Delete to remove the location.
Contacts
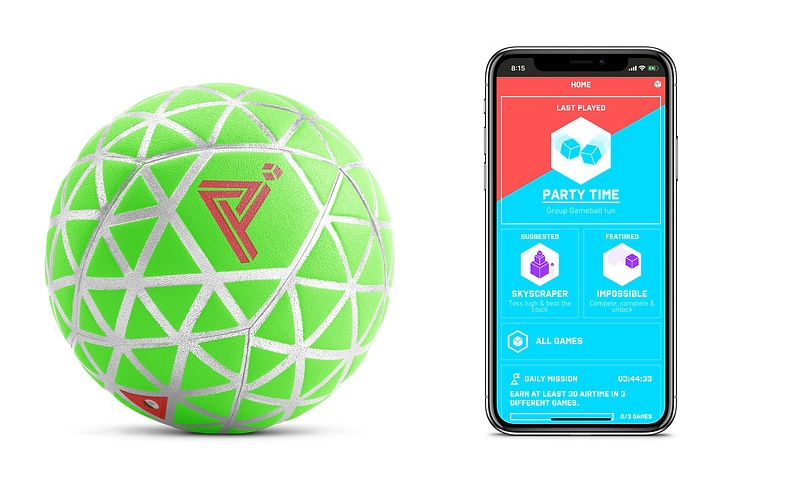
Iphone User Manual Download
Search Address
Tap on the search bar to search address or place
Tap on
Select Drive or Alternatives.
Alternatives
Here you will find alternatives routes for your destination (the routes differ in time and distance):
You can compare them visually by tapping on
| Route 1 | Route 2 |
|---|---|
| Route 3 | All Together |
To see the navigation list, tap on
A pop up menu will appear:
Select 'Navigation list'
Iphone 6 User Manual Pdf
How to stop Navigation
Iphone 6 Users Manuals Downloads
To stop the navigation tap on
Magic chef stove model 3121wpv user manual. A pop up menu will appear:
Iphone 6 User Manuals Printable
Select