Macrium Reflect 7 Manual Download
- Macrium Reflect 7 Coupon Code
- Macrium Reflect 6 Download
- Macrium Reflect 7 Free Edition
- Macrium Reflect 7 Free Download
- Macrium Reflect 7 Free Edition
- Macrium Reflect Free
| Visit the Macrium web site Browse our Support Forum |
| Complete User Guide |
Using Macrium Reflect you can backup whole partitions or individual files and folders into a single compressed, mountable archive file. You can use this archive to restore exact images of the partitions on a hard disk so that you can easily upgrade your hard disk or recover your system if it breaks. You can also mount images as a virtual drive in Windows Explorer to easily recover Files and Folders using Copy and Paste.
Nov 18, 2019 With Macrium Reflect Free Edition you'll be able to easily make an accurate and reliable image of your HDD or individual partitions. Using this image you can restore the entire disk, partition or individual files and folders in the event of a partial or complete system loss. These pages introduce you to Macrium Reflect, its capabilities and methods. The first thing you should do is create rescue media. See The Macrium Rescue Environment. With your rescue media in-hand, we recommend that you follow through some basic tutorials to learn the system and to gain some immediate security by backing up your Systems. The algorithm used by Macrium Reflect Free reduces the size of the disk image drastically, and still achieves an optimum speed. Obviously, you can recover the disk copy right from Macrium Reflect, and even create recovery CDs for Linux. Visit Macrium Reflect Free site and Download Macrium Reflect Free Latest Version! Oct 06, 2019 We don't have any change log information yet for version 7.2.4228 of Macrium Reflect. Sometimes publishers take a little while to make this information available, so please check back in a few days to see if it has been updated. Macrium Reflect 7 Download Free With Crack Macrium Reflect 7 Free Edition is the best hard drive cloning and picture solution with its free features. Secure your records, images, music, and e-mails. Improve your hard drive or try the new operating system with the secure data. Feb 27, 2017 When you create rescue media, Macrium Reflect downloads Windows PE automatically for you and writes it to your media. It downloads just those components you need to rescue your system. Disk imaging. Macrium Reflect creates an accurate and reliable Image of a hard disk or the partitions on the disk.
Summary
If you consider yourself non-technical this article should help you to start understanding the terminology, workings and concepts of imaging, backup and Macrium Reflect.
Inside a PC, the operating system, applications and all your files need to be kept somewhere when the power is off. This permanent storage is usually a hard disk drive containing a spinning magnetic platter. The information on the platter is recorded and read by read-heads. So that the read-heads can store and find recorded data, the disk is split into blocks, usually of 512 bytes, which are numbered from the start to the end of the platter.
So that the operating system can use different file systems or provide multiple volumes (like the C: drive, D: drive and recovery area), it partitions these blocks into volumes (sometimes also called partitions). These volumes and their file systems are the first thing you'll see when you start Macrium Reflect.
Figure: Macrium Reflect showing the volumes and file systems on a system disk
More recently, magnetic disk drives have been replaced or augmented by other technologies like Solid-State Drives (SSD). These devices have slightly different restore requirements which Macrium Reflect handles seamlessly using features like SSD Trim support.
Rescue media and Windows PE
If you lose your Windows operating system, you can start your PC using Macrium Reflect rescue media on CD, DVD, or USB stick. This makes creating rescue media the first thing you need to do with Macrium Reflect. It contains a bootable, lightweight version of Windows and a full version of Macrium Reflect.
This lightweight version of Windows is called Windows Pre-installation Environment (also known as Windows PE or WinPE) and is provided by Microsoft. When you create rescue media, Macrium Reflect downloads Windows PE automatically for you and writes it to your media. It downloads just those components you need to rescue your system.
Disk imaging
Macrium Reflect creates an accurate and reliable Image of a hard disk or the partitions on the disk. In the event of a partial or complete system loss, you can use this image to restore the entire disk, one or more partitions, or even individual files and folders.
Macrium Reflect 7 Coupon Code
During the imaging process, Macrium Reflect copies the contents of entire volumes including a reference to their physical location on the storage device to an image file (.mrimg). You would normally store the image file on local or network drives, or removable drives connected using USB or eSATA.
We strongly recommend that you create an image of your system at regular intervals.
You can read more about how to use Macrium Reflect to image your PC in our KnowledgeBase article Creating a backup image of your computer, drive or partitions.
Macrium Reflect can help you create regular images by scheduling them for you. It can even tidy up after itself - see Scheduling retention and disk space.
Differential and incremental images
Macrium Reflect can create Full, Differential, and Incremental images to optimize backup speed and disk space requirements.When you image a volume for the first time it is referred to as a Full image. A Full image file contains all of the data stored in the volume. Macrium Reflect provides two alternative methods of backing up your data after the initial full image has been completed:
- A Differential image that backs up all the data that has changed on the volumes since the last Full image was taken.
- An Incremental image that backs up all the data that has changed on the volumes since the last image was taken whether that is a Full, an Incremental or a Differential image.
These methods significantly reduce the amount of disk space and time required to create image files and make it possible to restore your system from intermediate points within the backup chain. Verizon lg lucid 4g vs840 manual user guide.
If you want to learn how to create differential or incremental backups using Macrium Reflect, please see Differential and incremental disk images.
To learn more about backup sets, please see Backup, imaging and cloning.
File and folder backups
To create a File and Folder backup, select the files and folders you want to backup, apply File and Folder filtering criteria to include and exclude files and/or folders, and Macrium Reflect creates a compressed backup file (.mrbak) that can be restored directly or browsed using Windows Explorer. Storing backups in a single file is beneficial because it can be compressed, encrypted and stored elsewhere with ease.As you can for images, you can also create Differential, and Incremental file and folder backups to optimize backup speed and disk space requirements.
File and folder backups are ideal if you only wish to backup specific documents, photos or music, rather than your whole system.
More information on how to backup files and folders is in our KnowledgeBase article Creating a backup image of your computer, drive or partitions.Disk cloning
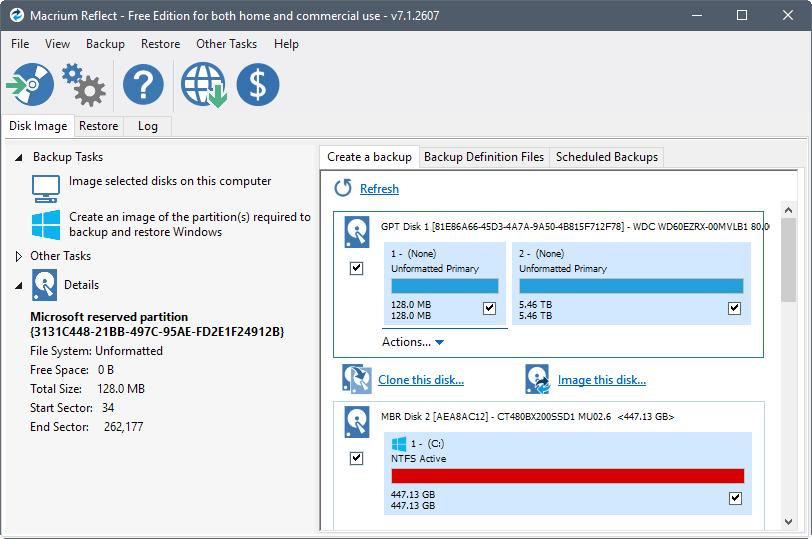 With Macrium Reflect, you can clone your system disks to enable you to swap failed disks out of your system and get things back up and running again in minutes.
With Macrium Reflect, you can clone your system disks to enable you to swap failed disks out of your system and get things back up and running again in minutes.Cloning is often confused with imaging. The process is identical but instead of storing data to a file, it replicates volume contents and disk structures to an alternative device. When the cloning process is complete, the target disk is identical to the original and contains a duplicate of all volumes, files, operating systems and applications.
Cloning a disk is particularly useful to upgrade an existing hard disk and in the event of a hard drive failure, you can simply replace the failed disk with a clone and have your system up and running again in minutes. However, cloning a disk is not an efficient way of backing up your data if it changes frequently because the clone will only contain one point in time as there is no 'Backup Chain' history that is available with Disk Images. Also, Disk Images can be compressed and saved to any location.
More information on how to clone your disk is in our KnowledgeBase article Cloning a disk.Backup Plans and Retention Rules
Macrium Reflect provides multiple Backup Plan options to create backup cycles in days, weeks or months that allow you to pick when you want your backup definitions to run and whether they should be Full, Differential or Incremental backups. Scheduled backups can run independently of whether anyone is logged into the computer.Macrium Reflect provides an easy 3 step approach to editing backup plans for a backup definition:
- First, optionally select a Template from a set that includes implementations of industry best practice like Grandfather, Father, Son (GFS) or Incremental Forever
- Add, remove or change the schedules as needed for full, differential and incremental backups
- Finally, define Retention Rules for each type of backup. Using the Retention Rules, you can retain a specific number of each type of backup or keep them for a number of days or weeks before cleaning up.
Options define whether to apply the retention rules to all the backups in the folder, whether to run the purge before backing up, and let you define a minimum amount of disk space to retain in gigabytes (GB) before automatically deleting the oldest backup sets in the destination folder to make space available for new backups.
Restoring files and folders
Macrium Reflect restores selected files and their folder structures from File and Folder backup .mrbak files. There are a number of ways to restore backups:
- You can restore individual files, for example, accidentally deleted spreadsheets or lost photos by browsing an Image or File and Folder Backup. This process mounts the image file in Windows Explorer as if it were an extra disk drive. After it is mounted, you can browse and open files and copy the files back onto your active file system whenever you like.
- You can directly restore the contents of a file and folder backup using the Macrium Reflect file and folder restore feature.
Macrium Reflect 6 Download
Restoring a file and folder backup and Browsing Macrium Reflect images and backups in Windows Explorer.Restoring images
Macrium Reflect restores disks or their partitions exactly as they were when the backup was taken. The restore process also enables you to expand or shrink partitions if the restore target is a new disk and a different size to the original.
If your whole system becomes corrupt, you can load Macrium Reflect and restore your image despite being unable to boot Windows. You can boot from the Macrium Reflect Windows PE rescue media and use Macrium Reflect to find and restore your images
The restore process is documented in the article Restoring a backup system image from Windows.
ReDeploy
Macrium Reflect 7 Free Edition
From the rescue environment you can launch Macrium ReDeploy to adapt the recovered Windows system to its new environment whether that is a virtual machine or a different computer. With Macrium Reflect ReDeploy, you can restore an image to a replacement computer or even create virtual hard drives to virtualize the machine, a technique sometimes called Physical to Virtual or P2V.Macrium ReDeploy is now included in all paid editions of Macrium Reflect. This excludes the Free Edition and 30 day trials.
Macrium Reflect 7 Free Download
VBScript, PowerShell and MS-DOS batch file support
Macrium Reflect 7 Free Edition
Macrium Reflect stores backup definitions as XML files that are loaded using the Reflect command line. This enables powerful batch and scheduling processing using VBScript, PowerShell or MS DOS batch files.
Macrium Reflect includes a VBScript and PowerShell generator that creates template script files for programmable control over your backup cycles and Pre/Post backup events.
Macrium Reflect Free
Further Reading