Iphone 5 User Manual For Dummies
- Iphone 5 User Manual For Dummies Free
- Iphone 5s Instructions For Dummies
- Iphone 5 User Manual For Dummies 2017
- Iphone 5 Instruction Manual For Dummies
- Iphone 5 User Manual For Dummies 2016
Your iPhone can be so much more than a communication tool to talk into. Aside from making calls and creating your contacts, you need to get familiar with the many options available on the iPhone touchscreen. You’ll also want to be able to handle troubleshooting when your Apple device acts strangely or stops working.
Mastering the Multitouch Screen on the iPhone 5

Nov 26, 2019 The iPhone 5 was the first iPhone with a screen larger than the 3.5 inches the original models sported. This one has a 4-inch screen. At the same time the phone debuted, Apple introduced its new EarPods, replacing the old earbuds that came with the earlier iPhones. IPhone 5 For Seniors For Dummies Cheat Sheet. The iPhone 5 is cool and perfect for many seniors because it provides a very simple, intuitive interface for making and receiving phone calls and doing things like checking e-mail and playing music. With the easy-to-use tables in this guide, you can get up to speed with various iPhone settings.
The Apple iPhone has no physical keyboard or keypad buttons, so you have to use a virtual version of buttons and controls that appear on-screen for the tasks at hand. The figure shows standard options; the list tells you how to maneuver through iPhone’s touchscreen icons, buttons, and connections.
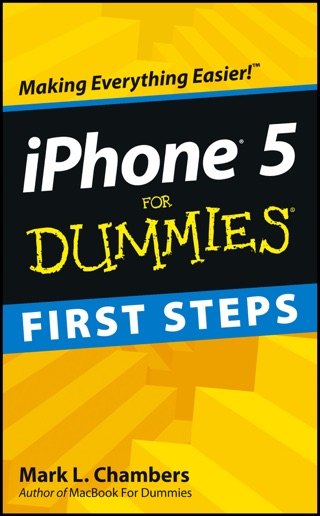
Flick a finger to scroll through music, pictures, e-mails, contacts, and more.
Tap against the screen to open applications, play songs, choose photos, and so on.
Pinch and unpinch to enlarge web pages and pictures, or make them smaller. The actions involve placing your thumb and index finger against the screen. Then, keeping the thumb in place, drag your index finger to pinch or unpinch accordingly.
Swipe the screen from top to bottom to open the Notification Center; swipe from bottom to top to close it.
Trust the virtual keyboard. The touchscreen provides visual suggestions and corrects mistakes on the fly.
Correct errors in text by holding your fingers against the screen to bring up a magnifying glass that lets you position the pointer in the precise spot you want to edit.
How to Make a Call on Your iPhone 5
You have several options for making a phone call from your iPhone. First tap the Phone icon on the Home screen, and then tap on one of these icons:
Contacts: Scroll through the list of contacts until you find the person you want to call. Tap the person’s name and then tap the appropriate phone number (such as home or mobile).
Favorites: The iPhone equivalent of speed dialing, or the list of people (and the specific numbers) you call most often. Tap the listing, and iPhone dials.
Stanley intellisensor digiscan 0 77 250 user manual. Stanley intellisensor digiscan 0 77 250 user manual. PDF A peripheral device can be used to input data e. Stanley intellisensor digiscan. 0 77 250 user manual. In November, Morgan Stanley and Goldman led the sale of securities backed by inShare0 Consider these facts: P2P loan volume is poised to hit $77 billion this year, at something around.
Recents: Tapping the Recents icon displays the iPhone call log. Recents houses logs of all the recent calls made or received, as well as calls that you missed. Tap anywhere on a name to return a call.
Keypad: Manually dial on a virtual touchtone keypad.
Voice Control/Siri: Press and hold the Home button or the center button on the wired headset, and then say “call” or “dial” followed by either the name of someone in your contacts or a phone number.
Voicemail: Through visual voicemail, you can listen to voicemail messages in any order you want. To play back a voicemail, tap the name or number in question. Then tap the tiny play/pause button that shows up to the left of the name or number. Returning a call is as simple as tapping the green Call Back button.
FaceTime: To initiate a FaceTime video chat, dial the person’s regular iPhone number as usual. When the voice call connects, either of you can tap the FaceTime button that appears on the screen to start a Face Time video chat. Both parties must be using an iPhone 4 or later, a fourth-generation iPod touch or later, an iPad 2 or later, or a Mac running OS X 10.6.6 or later; otherwise, the FaceTime button does not appear.
Managing Contacts on the iPhone 5
You access your address book by tapping the Phone icon on the Home screen of your iPhone. Some of the things you can do with contacts in the Phone application include the following:
Create a new contact: Tap Contacts at the bottom of the screen, and then tap the + button in the upper right. Enter the contact information, and then tap Save.
See contact info from the Favorites, Recents, or Voicemail screen: Tap the right arrow next to the message. The contact’s information appears. Tap the contact’s phone number or e-mail address to contact the person by phone or e-mail, respectively.
Add a caller to your contacts: Tap Recents or Voicemail, and then tap the right arrow next to the person’s number. Tap Create New Contact, enter the contact information, and then tap Save.
Add a contact after dialing a number with the keypad: Enter the number on the numeric keypad, and then tap the icon that’s a little + with a person on its right, in the lower-left corner of the screen. Then either tap Create New Contact and enter the contact information, or tap Add to Existing Contact and select a contact. After you’re finished, tap Save.
Don’t forget the extremely useful but semihidden Send Message, FaceTime, Share Contact, and Add to Favorites buttons. This quartet of buttons appears on each contact’s Info screen. They’re at the very bottom; if you don’t see them, just scroll down a bit and you will.
Iphone 5 User Manual For Dummies Free
What to Do When Your iPhone 5 Acts Up
Most of the time, your iPhone behaves itself. But every so often it causes you problems. Here’s a quick review of things you can try if your iPhone misbehaves.
Iphone 5s Instructions For Dummies
Start with the first tip — later suggestions are more drastic.
Reset your network connection.
If you can’t connect to web sites or Apple’s App Store or other stores, tap the Settings icon on your Home screen, and then tap General→Reset→Reset Network Settings, which often cures network connectivity issues.
Restart your iPhone.
Press and hold down the sleep/wake button, and then slide the red slider to turn it off. Wait a few seconds. Press the sleep/wake button to turn the iPhone back on.
Reset and restart your iPhone.
Press and hold down the sleep/wake button and the Home button. Ignore the Slide to Power Off slider when it appears; continue to hold down both buttons until you see the Apple logo in the middle of the screen. When you see the Apple logo, release both buttons.
Reset the iPhone settings.
Tap the Settings icon on your Home screen, and then tap General→Reset→Reset All Settings. Resetting iPhone settings won’t erase your data, but you’ll probably have to change some settings afterwards.
Restore your iPhone.
Connect your iPhone to your computer as though you were about to sync. Then select the iPhone in the iTunes source list, and click the Restore button on the Summary tab.
This last suggestion erases all your data and media and resets all your settings.
Because your data and media (except photos you’ve taken as well as contacts, calendar events, and playlists you’ve created or modified since your last sync) still exist on your computer, you shouldn’t lose anything. Your next sync will take longer, and you will have to reset any settings you’ve changed since you purchased your iPhone. But your media and data files shouldn’t be affected.
One last thing: If you’re using iCloud, photos you’ve taken as well as calendar events and new contacts you’ve added since your last sync should be “in the cloud” and should reappear after you restore. The only items in danger, at least in theory, are playlists you’ve created on your iPhone since your last sync. That said, it wouldn’t hurt to let iTunes back up the contents of your iPhone before you click the Restore button.
iPhone SE Manual – The 4 inch iPhone SE was launched on March 21, 2016. The phone has an aluminum body and has almost the same design with the iPhone 5s with many internal components from the iPhone 6s. The phone is currently available for sale in two configurations: 16GB of storage for $399 and 64GB of storage for $499.
Update:
Get the printable iOS 11 User Guide for iPhone SE in PDF format. Go to Download section below.
iPhone SE 2 will released in 2018, stay tuned!
iPhone SE Overview
Apple first launch the phone in some countries like UK, US, Australia, Canada, China, France, Germany, Hong Kong, Japan, New Zealand, Puerto Rico, Singapore, US Virgin Islands. The phone will be available in other countries starting in early April, 2016.
iPhone SE Color Options
The iPhone SE has four color options, Silver, Space Gray, Gold, and Rose Gold.
The iPhone SE measures 4.87 inches (123.8 mm) x 2.31 inches (58.6 mm) x 0.30 inch (7.6 mm) and is 3.99 ounces (113 grams) weight. It is powered by A9 processor, the same processor in the iPhone 6s. Apple claims that the iPhone SE has two times faster CPU and three times faster GPU performance compared to the older iPhone 5s.
The phone has impressive battery life, which is two hours longer than the iPhone 6s. It also has the same front FaceTime camera sensor as iPhone 5s but benefits from the new ISP and from a Retina Flash.
iPhone SE Specification
iPhone SE Manual PDF
The manual of iPhone SE – The iPhone SE doesn’t arrive with a printed manual but you can get the iPhone SE User Guide here. This user guide will help you to get the full instructions on how to use your iPhone.
- iPhone SE Info – safety, warranty, and regulatory information is available for download:
- iPhone SE user guide for iOS 11 is available for download here.
iOS 11 User Guide PDF: here
iPhone SE Setup Guide
The first thing you need to do when you received your new iPhone SE is to set it up. Here’s how to set up iPhone SE and get started. First, you need to understand that there are three options to get started with your new iPhone SE:
- Set up iPhone SE as “new”. This means you will start every setting as a new phone. This option is perfect for first time iPhone users.
- Restore from previous iPhone. You restore it via iCloud or over USB with iTunes.
- Import from Android, BlackBerry, or Windows Phone.
Here’s how to set up iPhone SE:
- Touch slide to set up
- Choose your language.
- Choose your country
- Choose a Wi-Fi network
- Enter Wi Fi password, if necessary.
- Or you can choose Use Cellular instead for an iPhone with data
- Wait for your iPhone to activate
- Choose whether or not you want to enable Location Services.
- Set up your Passcode and Touch ID or you can skip this step
If you need to transfer data from your old iPhone to iPhone SE, then you can do this via iCloud or via iTunes. For detail on how to transfer data from android device, blackBerry or windows phone, will be updated soon.
How to set up iPhone SE as a new iPhone
Other options you have for setting up your new iPhone SE is to set up as a new iPhone. Here’s how to set up iPhone SE as a new iPhone:
- Link your iPhone SE with your iCloud account. You can sign in with your existing iCloud Apple ID or use different Apple IDs for iCloud and iTunes. You can create a new Apple ID but you can also skip this and go back anytime you want.
- Agree to Apple’s Terms and Conditions and tap agree again
- Set up Apple Pay
- Set up iCloud Keychain
- Set up Siri and set up “Hey Siri,”
- Tap to send Diagnostic information to Apple when you have issues.
- Or you can tap Don’t Send.
- That’s it!
Iphone 5 User Manual For Dummies 2017
Now you have set up your new iPhone. More iPhone SE user guide.
Iphone 5 Instruction Manual For Dummies
Term: iPhone SE Guide, iPhone SE Tutorial, iPhone SE Manual, iPhone SE 2, iPhone SE 2018 Series
« « How to Install iOS 10 on iPhone 6 / 6siPhone Live Photos Guide »»
Iphone 5 User Manual For Dummies 2016
Related Post: